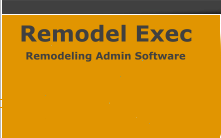Monday, October 13, 2025 Monday, October 13, 2025 |
|
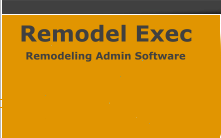 |
|
 |
Client/Customer Service: |
|
| Please sign in or create a new account. |
|
|
| Newsletter |
| Sign up to recieve our newsletter and recieve information that will help your business grow. |
|
|
|
|
|
 |
|
Photo Exec Introduction:
Thank you for using Photo Exec to administrate your photography studio. In this help document you should find answers to most every question you have when running Photo Exec.
Contents
The Process - An Overview
Printing
Technical Support
System Requirements
Viewing Events
The Call Log
The Task List
Customer Information
Maintaining Staff Records
"The Process" overview -
Every company should have a process for most everything that is done. There is no rule that this process for creating a new event must be followed, but it's been tested thoroughly to prove that it works.
Let's put the scenario together: Prospective customer calls and after conversation you get them to book exclusively with you, now lets use Photo Exec system.
- Always check to make sure that you have that date available to book an event, the Home page calendar will show you what events you have on any date you look at. If available then continue to step #2.
- Choose the Add/Edit Events link on the left hand menu. A screen will appear that will allow you to choose an existing event to edit, or create a new one. Click on "Add a new event" to bring up the form to add the customer event information. Enter in all the information as completely as possible, then click the "Submit" button. It is recommended to keep the event status as PENDING until you have received the signed contract from the customer.
- Once you have entered an event, you can return to it whenever you need to update any information. You can also print or email various reports including the contract for the event. You generally would ask for a deposit to hold the event date be sent back to you with the signed contract (some prefer to setup a meeting with the customer to sign the contract and receive a deposit).
- It is recommended that you print an Event Information copy and place it in a hard copy file to have as an "offline" reminder of that event being pending or confirmed.
- When you receive the contract with the deposit from the customer, staple the contract to the Event Information copy you placed in a hard copy file. Click on the Add/Edit Events link on the left hand menu and choose the event from the drop down list to edit. Update the "Deposit Date" and "Deposit Info" fields to show a deposit was made. Also change the Status from PENDING to CONFIRMED, then click the Submit button to save the changes. You may want to make sure you have all the information about the venue at this time like address, telephone, contact and directions. To edit your venue information, click on the Edit Venues link in the Administration area of the left hand menu.
- At this point you have a valid event booked in your Photo Exec system. There are generic event planners you can print out from Photo Exec system or if you prefer, use your own to send to the customer to fill out and send back to you before your event date. When you receive these back from the customer you should staple them to the existing contract and event information papers in your hard file.
- On the day of the event we recommend you print off a new Event Information sheet for that event to make sure you have all the latest information that may have changed since you printed off the first one the day of the booking. Things you may notice can change on this sheet is start/end times, important event notes or completed venue information/directions. Bring all the stapled hard file information with you, or copies of them, to the event so you are completely aware of everything while you are at the event.
- After the event is completed you should login to Photo Exec system and select the event and enter and post event comments you have into the Notes field for the event. This will allow you to look back at how the event went if you ever need to. While you're at it, mark the event as COMPLETED. At this time you should also place the stapled event papers into a completed events hard file.
- There is a generic printable form that you can send to your customer after your event is completed that is called a "Comment Card". It is good to try to get the customer to fill out this for helping future sales as a reference or to see how you are doing through the customer's eyes. Store these in a separate hard file called "Customer Comments".
That's how we recommend you use Photo Exec with our tested process. It is setup to work flawlessly using this process but also easily usable if you prefer to use your own process.
Back to top
Printing:
A major feature of Photo Exec system is the ability to print reports, contracts, Event Info sheets, Planners and more! All print-outs are formatted to allow you to print from a standard printer of most any type from your Internet Explorer web browser.
To print any of the print-outs Photo Exec system offers click File then Print. Make sure that all the settings are correct for the printer you are printing to and then click the OK button.
Back to top
Photo Exec system Technical Support:
Send all support questions and issues to: support@remodelexec.com.
Back to top
Minimum requirements for running Photo Exec:
- Internet Explorer 5.0™ or higher with JavaScript and Cookies enabled
- Either an IBM compatible PC with modem and Windows 95 or higher or Macintosh brand computer with modem and OS 8 or higher
- Internet access (DSL, Cable Modem, Dial-up modem, etc.)
Back to top
Viewing An Event:
You can view or edit an event by clicking on the Add/Edit Events link in the left hand navigation area. Note that this option only appears if you are logged into your client account. Staff members will see a briefer outline that does not include pricing information.
Back to top
The Call Log:
You can log incoming calls easily and quickly by clicking on the Incoming Call Log link on the left hand menu. First you can select a customer if applicable, then press Add New Call to bring up a screen that will allow entry of call information. The current date and time is entered automatically. Enter the name of the caller if you did not choose a customer, pick the subject of the call and enter any notes regarding the call. Press submit to save.
You can view/edit your calls by clicking on the Incoming Call Log link on the left hand menu and then selecting the call from the drop down list and pressing Edit Call.
Back to top
The Task List:
Clicking on Task/Appointment List on the left hand menu will bring up the event calendar for the current month along with an area in which you can add appointment information. Events will appear on the calendar along with appointments with appointments marked with an asterisk (*). If you click on an event date, you will go into the event editing screen. Clicking on an appointment will allow you to edit it's information in the Task List screen. Both a pop reminder and an email reminder can be set to go off for an appointment. You can specify how many days prior to an event or appointment you would like to receive these reminders in your client preferences. To edit your client preferences, click on the Edit Preferences link on the left hand menu.
Back to top
Customer Information:
Your customers are your most valuable information so it pays to set them up wisely. There are two ways to enter customer information. When you enter an event, you can enter a new customer right there on the event screen. Another way is to click on Add/Edit Customers on the left hand menu. You can then select a customer from the drop down list for editing, or enter a new one. You should be careful to fill in the phone number and email information accurately. In addition, you can enter a username and password for your customer. Customers have their own login area that gives them the ability to enter an event timeline, a shot list or make a payment by credit card. By entering a username and password, you can enable your customers to login and take care of things at their own convenience.
If you would like to include a link on your web site to the Photo Exec customer page pertaining to your account, you can cut and paste the url information that is shown on your account preferences screen. To edit your preferences, click on the Edit Preferences link on the left hand menu. At the bottom of the screen, you will see a text area containing the html code necessary for adding a link to your web site that will point to the customer area in Photo Exec. If you have uploaded a logo image, it will appear on the page when the customer visits the site so there is seamless brand recognition.
Back to top
Maintaining Staff Information:
If your organization consists of a number of free-lancers or if you have employees that are in the field, you can maintain their information in Photo Exec and assign them to events. To enter a staff member, click on Edit Staff Information on the left hand menu. You will be given a drop down list to choose from or you can enter a new record. The form contains contact information and a password. Staff members can log into Photo Exec using your username and their own password. This will present them with a staff-oriented menu that shows limited information specific to their commitments.
Photo Exec maintains an internal calendar that keeps track of who is assigned to which event. When you pick a date for an event, you can then choose staff member(s) to assign to the event. If a staff member has an engagement on the date of the event, they will appear in red in the drop down list.
Back to top
|
|
|
 |